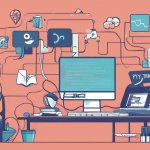Si vous êtes un propriétaire de MacBook, vous savez sans doute que le système d’exploitation de votre ordinateur, macOS, est l’un des plus stables et des plus efficaces qui soient. Mais peut-être avez-vous déjà souhaité pouvoir utiliser des applications ou des jeux qui ne sont disponibles que pour Windows? La bonne nouvelle, c’est qu’il existe une méthode simple pour installer un système d’exploitation Windows sur votre MacBook, en plus de macOS. C’est ce qu’on appelle un double démarrage, et l’outil qui permet de l’effectuer s’appelle Boot Camp. Dans cet article, nous allons vous expliquer, pas à pas, comment réaliser cette opération.
Préparation de votre MacBook pour l’installation
Avant de commencer l’installation de Windows sur votre MacBook, il faut préparer votre machine à recevoir ce nouveau système d’exploitation. Vous devez tout d’abord vous assurer que vous disposez de suffisamment d’espace sur votre disque dur. En général, il est recommandé d’avoir au moins 64 Go de libre, mais si vous prévoyez d’installer de nombreux logiciels ou jeux, il vaut mieux prévoir plus. N’oubliez pas non plus de sauvegarder vos données importantes, au cas où quelque chose tournerait mal durant l’installation.
A voir aussi : Comment choisir une carte mère avec socket TR4 pour une station de travail dédiée aux calculs scientifiques?
Ensuite, vous devez télécharger une image ISO de Windows. Vous pouvez la télécharger directement depuis le site de Microsoft. Assurez-vous de choisir la version qui correspond à votre MacBook. Enfin, vous aurez besoin d’une clé USB de 16 Go minimum pour créer un support d’installation.
Utilisation de l’Assistant Boot Camp
Une fois que votre MacBook est prêt, vous pouvez lancer l’Assistant Boot Camp. Vous le trouverez dans le dossier "Utilitaires" de votre dossier "Applications". Ouvrez l’Assistant Boot Camp et cliquez sur "Continuer". L’assistant vous demandera alors de localiser l’image ISO de Windows que vous avez téléchargée précédemment.
A voir aussi : Quel est le meilleur moyen d’améliorer la réception GPS sur un appareil mobile en milieu urbain?
Partition du disque dur
L’étape suivante consiste à partitionner votre disque dur pour créer de l’espace pour Windows. L’Assistant Boot Camp vous propose de le faire pour vous. Vous pouvez choisir la taille de la partition Windows en déplaçant le curseur. Rappelez-vous qu’il faut au moins 64 Go, mais idéalement plus si vous comptez installer de nombreux programmes.
Installation de Windows
Une fois la partition créée, votre MacBook redémarrera et commencera l’installation de Windows. Suivez simplement les instructions à l’écran. Vous devrez choisir la langue de l’installation, accepter les termes du contrat de licence, et choisir où installer Windows (choisissez la partition que vous avez créée précédemment).
Configuration du système d’exploitation Windows
Après l’installation, votre MacBook redémarrera à nouveau, cette fois sous Windows. Vous devrez alors configurer votre nouveau système d’exploitation : choisir une couleur d’accentuation, donner un nom à votre ordinateur, choisir un compte Microsoft pour vous connecter, etc.
C’est tout! Vous avez maintenant un MacBook à double démarrage, avec macOS et Windows. Pour changer de système d’exploitation au démarrage, maintenez simplement la touche Option (ou Alt) enfoncée pendant le démarrage de votre MacBook. Vous pouvez également définir le système d’exploitation par défaut dans les préférences système de macOS ou dans le Panneau de configuration de Windows. Vous pouvez maintenant profiter du meilleur des deux mondes!
Mise à jour des pilotes Windows avec Boot Camp
Une fois votre double démarrage configuré et Windows installé, l’étape suivante consiste à mettre à jour vos pilotes Windows. Ceci est essentiel pour assurer que tous les composants matériels de votre MacBook fonctionnent correctement avec le système d’exploitation Windows.
Lorsque vous démarrez Windows pour la première fois, l’assistant Boot Camp s’ouvre automatiquement pour vous guider dans l’installation des pilotes Windows. Si l’assistant ne s’ouvre pas automatiquement, naviguez jusqu’à votre clé USB ou disque externe, ouvrez le dossier Boot Camp, puis double-cliquez sur le fichier "Setup.exe". Suivez simplement les instructions à l’écran pour installer les pilotes.
C’est une étape cruciale pour que votre MacBook puisse fonctionner correctement avec Windows. Par exemple, la mise à jour des pilotes permettra d’assurer que le rétro-éclairage du clavier, les gestes du trackpad, et d’autres fonctionnalités spécifiques du MacBook sont compatibles avec Windows.
Notez que pendant ce processus, votre MacBook peut redémarrer plusieurs fois. C’est normal. Lorsqu’il redémarre, assurez-vous de choisir Windows si vous êtes invité à choisir un système d’exploitation.
Une fois cette étape terminée, vous avez maintenant un MacBook parfaitement fonctionnel avec Windows et macOS. C’est comme avoir deux ordinateurs en un!
Utiliser Windows et macOS en parallèle
Après avoir installé Windows sur votre MacBook, vous pouvez désormais passer facilement d’un système d’exploitation à l’autre. Lorsque vous allumez votre MacBook, il démarrera par défaut sous le dernier système d’exploitation utilisé. Pour choisir quel système d’exploitation utiliser au démarrage, maintenez simplement la touche Option (ou Alt) enfoncée pendant le démarrage de votre MacBook.
Si vous êtes sous macOS et que vous souhaitez passer à Windows, vous pouvez utiliser l’outil Boot Camp situé dans la barre de menus. Cliquez sur l’icône Boot Camp, puis choisissez "Redémarrer sous Windows". De même, si vous êtes sous Windows et que vous voulez passer à macOS, cliquez sur l’icône Boot Camp dans la barre des tâches, puis choisissez "Redémarrer sous macOS".
C’est aussi simple que cela. Vous pouvez désormais profiter du meilleur des deux systèmes d’exploitation sur votre MacBook, que ce soit pour le travail, les jeux, ou pour utiliser des applications spécifiques à chaque système d’exploitation.
Conclusion
En suivant ces étapes, vous avez pu découvrir comment effectuer un double démarrage sur votre MacBook en utilisant l’Assistant Boot Camp. C’est un processus assez simple qui vous permet d’utiliser Windows et macOS en parallèle sur votre MacBook, vous offrant ainsi une grande flexibilité.
N’oubliez pas, avant de commencer ce processus, d’assurer que vous disposez de suffisamment d’espace sur votre disque dur pour installer Windows, et que vous avez sauvegardé vos données importantes. Une fois l’installation terminée, assurez-vous de mettre à jour vos pilotes Windows pour que votre MacBook fonctionne correctement avec le nouveau système d’exploitation.
Avec cette configuration de double démarrage, vous pouvez profiter du meilleur des deux mondes – la stabilité et l’efficacité de macOS, et la compatibilité de Windows avec un grand nombre de logiciels et de jeux. Vous pouvez facilement passer d’un système d’exploitation à l’autre, en fonction de vos besoins. Profitez de votre nouvelle flexibilité avec votre MacBook à double démarrage!